今回紹介したい関数は「VLOOKUP」になります。
営業活動をしていく中で、得意先の管理やデータの管理などで、1番使う関数と言ってしまっても過言ではありません。
しっかりと使いこなせれば、データ処理の短縮が図れるかと思います。では早速関数を学んでいきましょう!
VLOOKUPとは?
例えば、下記のようにある特定の得意先の計画と実績を別ファイルにあるデータの中から入力するとします。

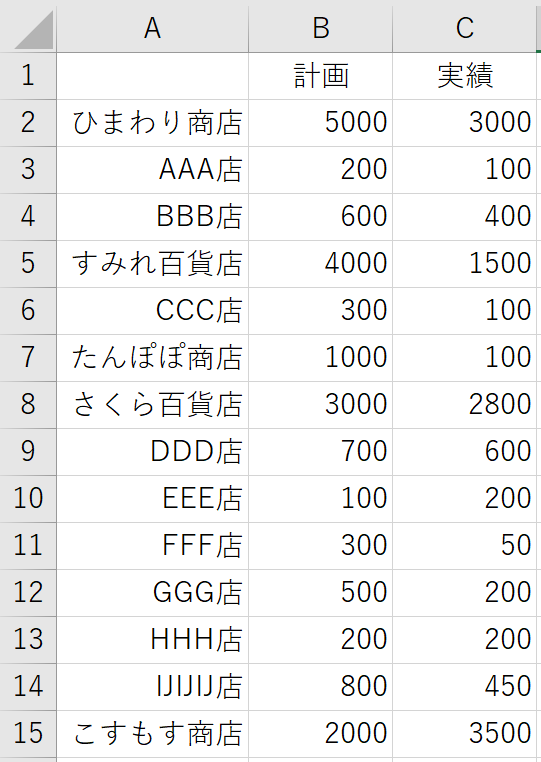
その際、少なければ目視で入力することも可能かと思いますが、データが何百行にも及んだ場合、検索し入力するのに多くの時間を要してしまいます。
その際活躍する関数が「VLOOKUP」となります。使用手順としては以下となります。
①関数ボタンの「fx」をクリックする。
②「VLOOKUP」関数を選択する。
今回はひまわり商店の計画値を「B2」のセルに関数にて引き当ててみようと思います。

③検索値を選択する。
まずはひまわり商店の計画を検索したいので、検索値のところにひまわり商店が記載されている「A2」のセルを選択します。(この際、セル選択ではなく直接入力したい場合は、検索値のところに「”(検索キーワード)”」を入力します。今回の場合ですと、「"ひまわり商店"」となります。)

※検索値ですが、得意先名よりは得意先の社内コードがある場合はそちらでの検索を推奨いたします。
④範囲を選択する。
次に検索する範囲を指定します。今回は同じファイル内にある別シートを指定します。データシート内のひまわり商店「A2」からデータが記載されている「C15」までを選択します。またこの際、検索値にA列を使うことから範囲を指定する際は、検索値のところから範囲を選ぶようにしてください。
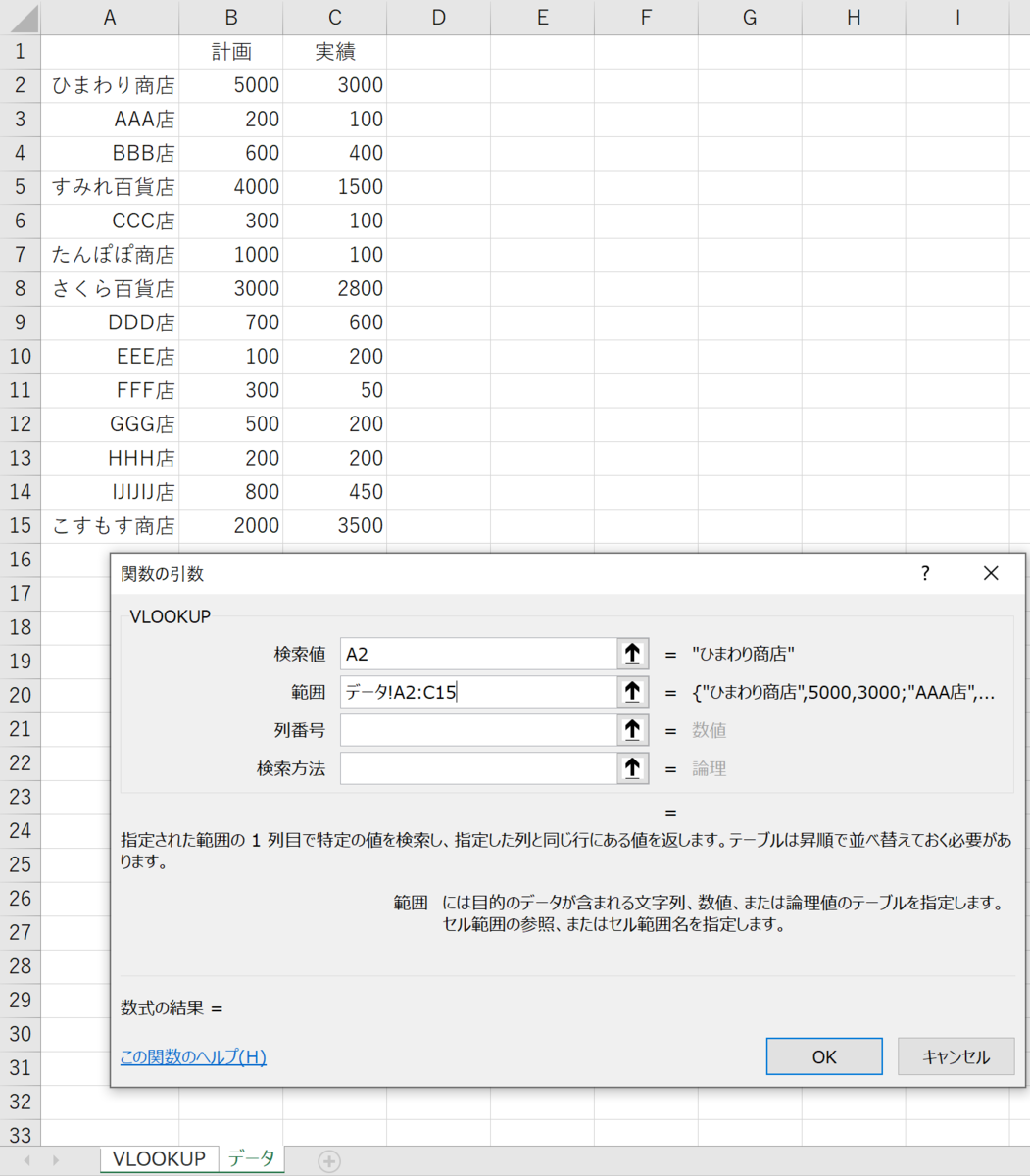
補足 範囲の数値の説明
範囲の中に「!」があると思いますが、これは左のシート名を示しています。
今回で見ると「データシート!(にある)A2:(から)C15までの範囲」を検索
⑤列番号を選択する。
続いては反映させたい列の選択を行います。今回はひまわり商店の計画値を反映させたいため、検索値から2列目に計画があるため「2」と入力します。
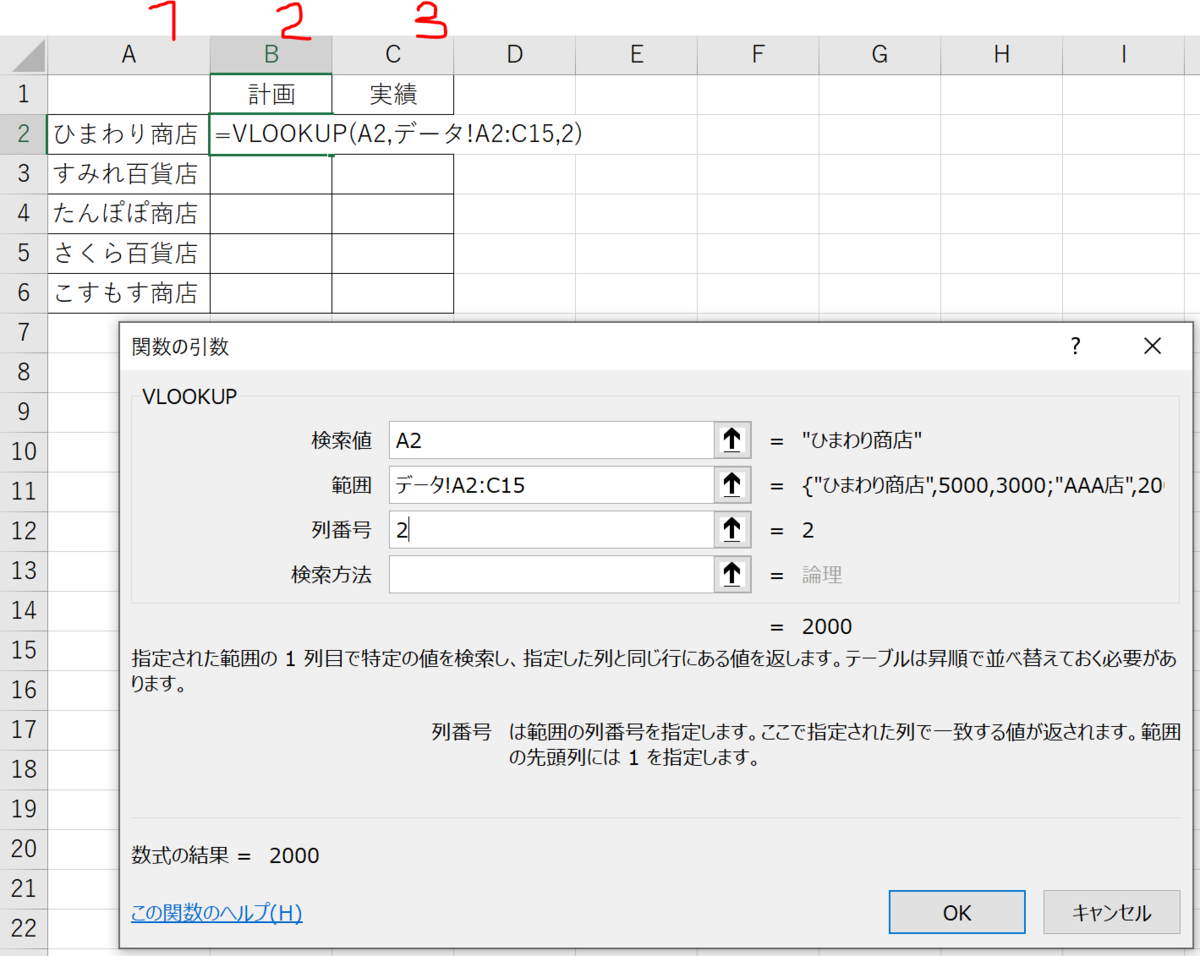
実績を反映させたいのであれば、検索値である「A列」から数えて3列目にある「C列」を反映させたいので、「3」という入力になります。
(1列目:検索値、2列目:計画値、3列目:実績といった具合です。)
⑥検索方法を入力する。
ほとんどの場合、完全に一致する数値で検索を行うため、「FALSE又は0」と入力します。
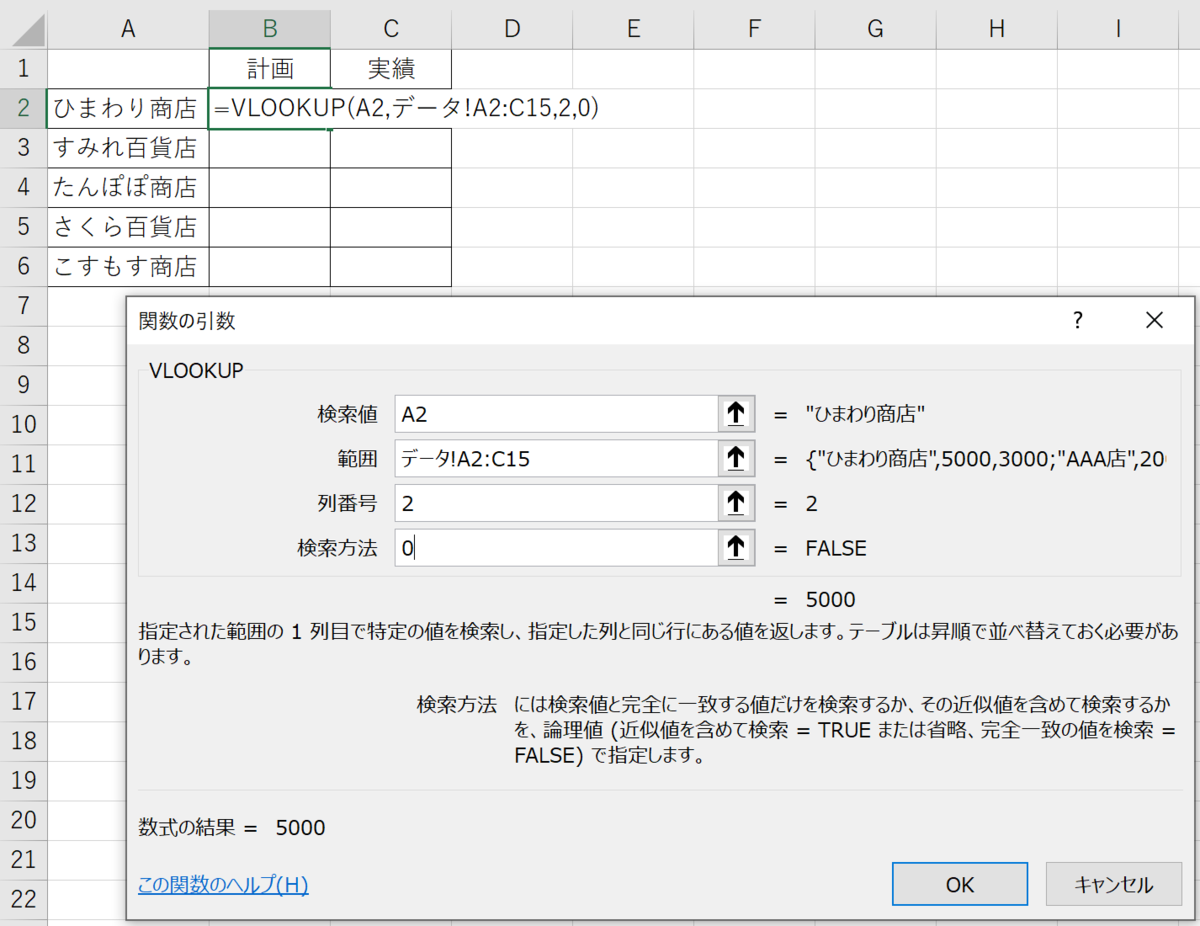
「0=FALSE=完全一致の値を検索」と「1=TRUE=近い値も検索」ものとなります。
[TURE]近い値も検索とは以下の場合などで活用が見込まれます。
例えば、配送回数により配送料のコストが以下の通り変化するとします。

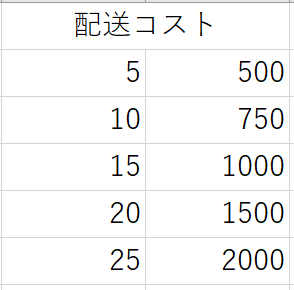
ひまわり商店ですと配送回数が20回。これをVLOOKUPの「FALSE(完全一致)」で検索すると、配送コストの数字に「20」という数字があるため反映されます。しかし、すみれ百貨店ですと、配送回数が13回。これをVLOOKUPの「FALSE(完全一致)」で検索すると、検索値に合致するものがないため「N/A(エラー)」と出てしまします。こういった際に、「TURE(近い値も検索)」することで、近い値である「750」を表示させることができます。ただ、近い値が表示されるため、15回以下だから「1000」と表示させることは難しいようです…。(今後配信のIF関数やIFERROR関数との併用などが便利になってくるかと思います。)
ここで「B2」を選択している緑の淵の右下部分をクリックし、そのままドラックするとエラーが起きてしまいます。

セルをよく確認してみると…
ひまわり商店「B2」のセルの検索範囲は、A3からC15の範囲を指示しているのに対し、

すみれ百貨店「B3」のセルの検索範囲は、A4からC16の範囲を支持しています。

これは、同数式を簡易な方法でドラックしコピーしたため起こってしまっています。複数検索をドロップでコピーする場合は以下の補足作業をすると検索範囲がズレずドラックしてコピーすることができます。
以下「範囲」の項目内の「A3:C15」のアルファベットの前後に「$」を入力してスライドしてしまう現象を防ぐことができます。「$A$3:$C$15」といった形です。  では「A$3」「$A3」「$A$3」何が違うのでしょうか?
では「A$3」「$A3」「$A$3」何が違うのでしょうか?
・「$」が右についた場合
上下のコピーに対して範囲を固定。左右のコピーに関しては影響なし
 (範囲が「$」をつけているのに「A3:C15」から「B2:D15」にズレてしまっている)
(範囲が「$」をつけているのに「A3:C15」から「B2:D15」にズレてしまっている)
・「$」が左についた場合
左右のコピーに対して範囲を固定。上下のコピーに関しては影響なし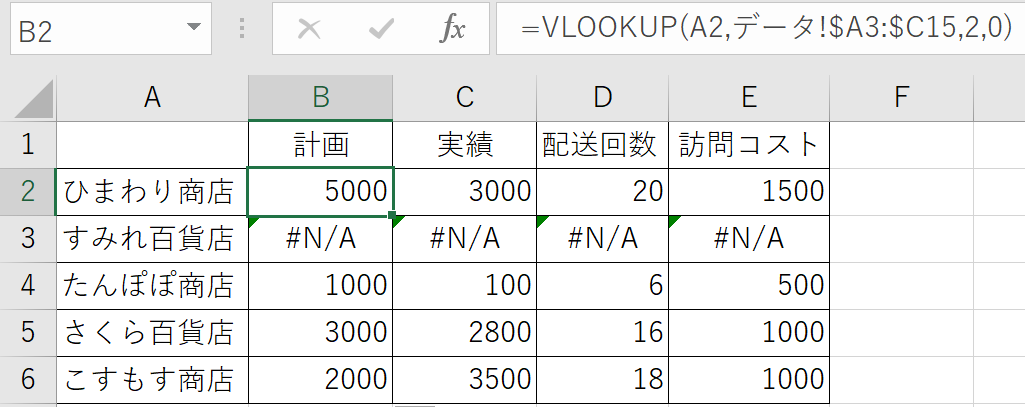
 (範囲が「$」をつけているのに「A3:C15」から「A4:C16」にズレてしまっている)
(範囲が「$」をつけているのに「A3:C15」から「A4:C16」にズレてしまっている)
・「$」が両方についた場合
上下左右どちらのコピーに対しても範囲を固定。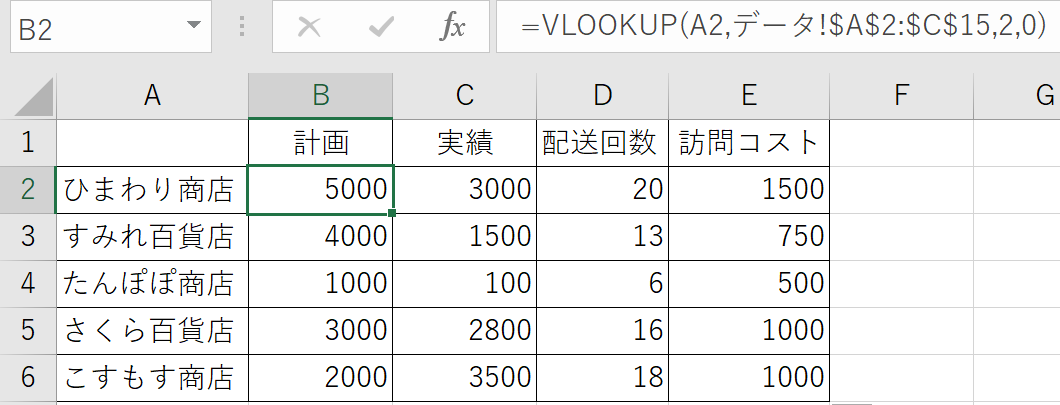
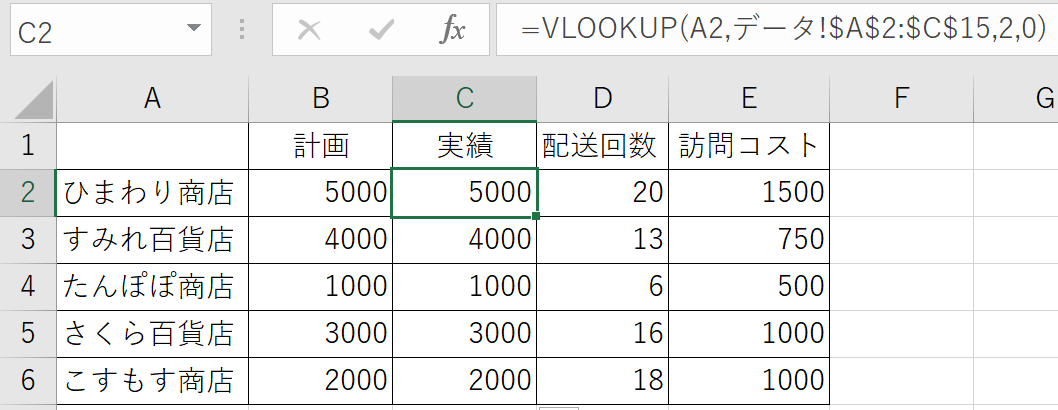

得意先の固定なども上記同様にできるので、場合によっては入力をお忘れず!
また式で直接入力する場合は以下の式を用います。
=VLOOKUP(検索値,範囲,列番号,検索方法)
以下Googleファイルに今回用いたエクセルファイルを配布します。実際にダウンロードしご自身でも記事を見ながら操作してみてください!
次回はVLOOKUPとも併用ができるIF関数関連を予定しています。
ここまで熟読いただきありがとうございました。
今後ともよろしくお願いいたします。